En esta segunda parte del tutorial de Unity 3D para principiantes vamos a crear una escena con un suelo, paredes, luces y un player. Finalmente añadiremos una cámara al player para crear un personaje en primera persona.
Si todavía no sabes crear un proyecto 3D con Unity desde cero te recomiendo leer la primera parte del tutorial Unity 3D.
A continuación desde Unity Hub seleccionamos la última versión estable de Unity y pulsamos el botón nuevo. Seleccionamos la plantilla 3D, escribimos el nombre del proyecto y su localización. Hacemos clic en el botón crear.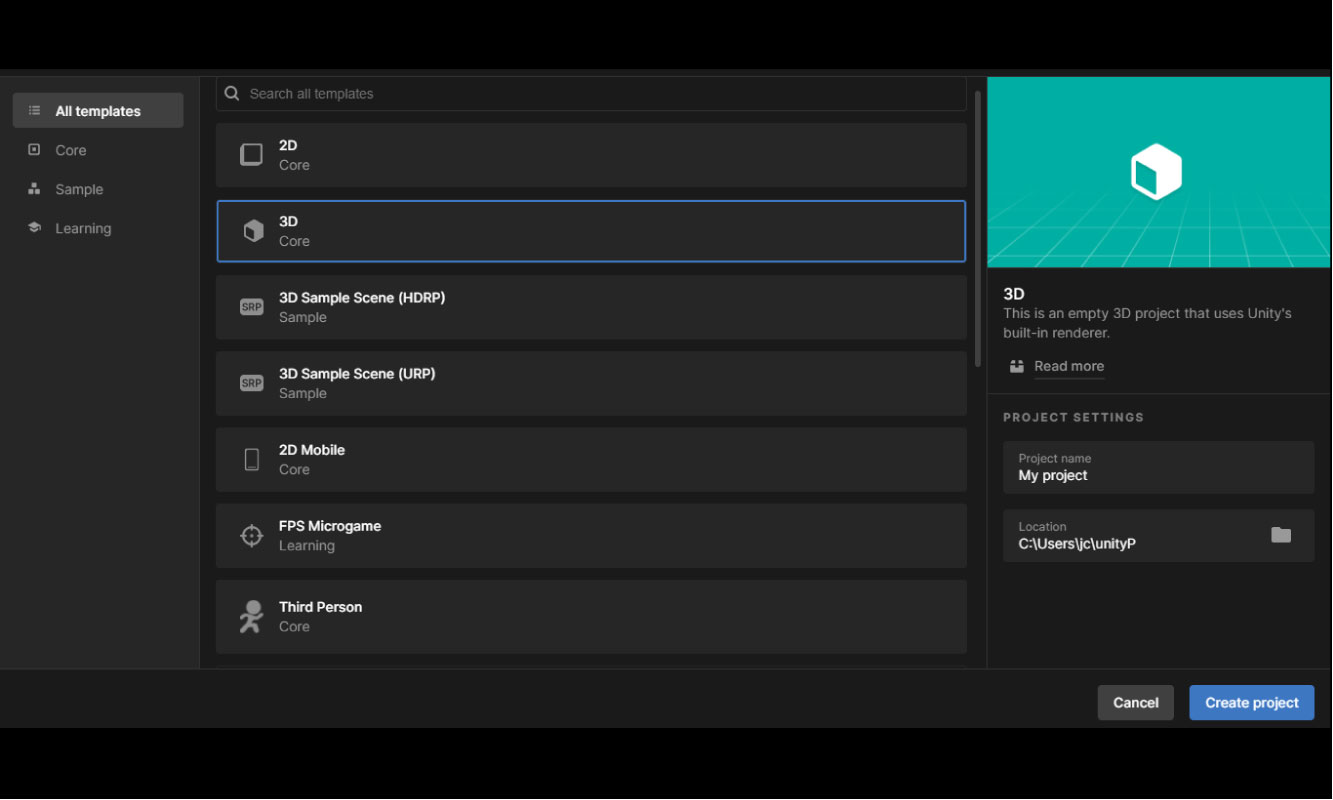
Esto ha creado un proyecto vacío en el que solo tenemos una cámara y una luz direccional. Antes de nada vamos a renombrar la escena. Desde el panel proyecto accedemos a la única escena que tenemos disponible y con el botón derecho del ratón seleccionamos la opción rename; cambiamos su nombre a «MainScene».
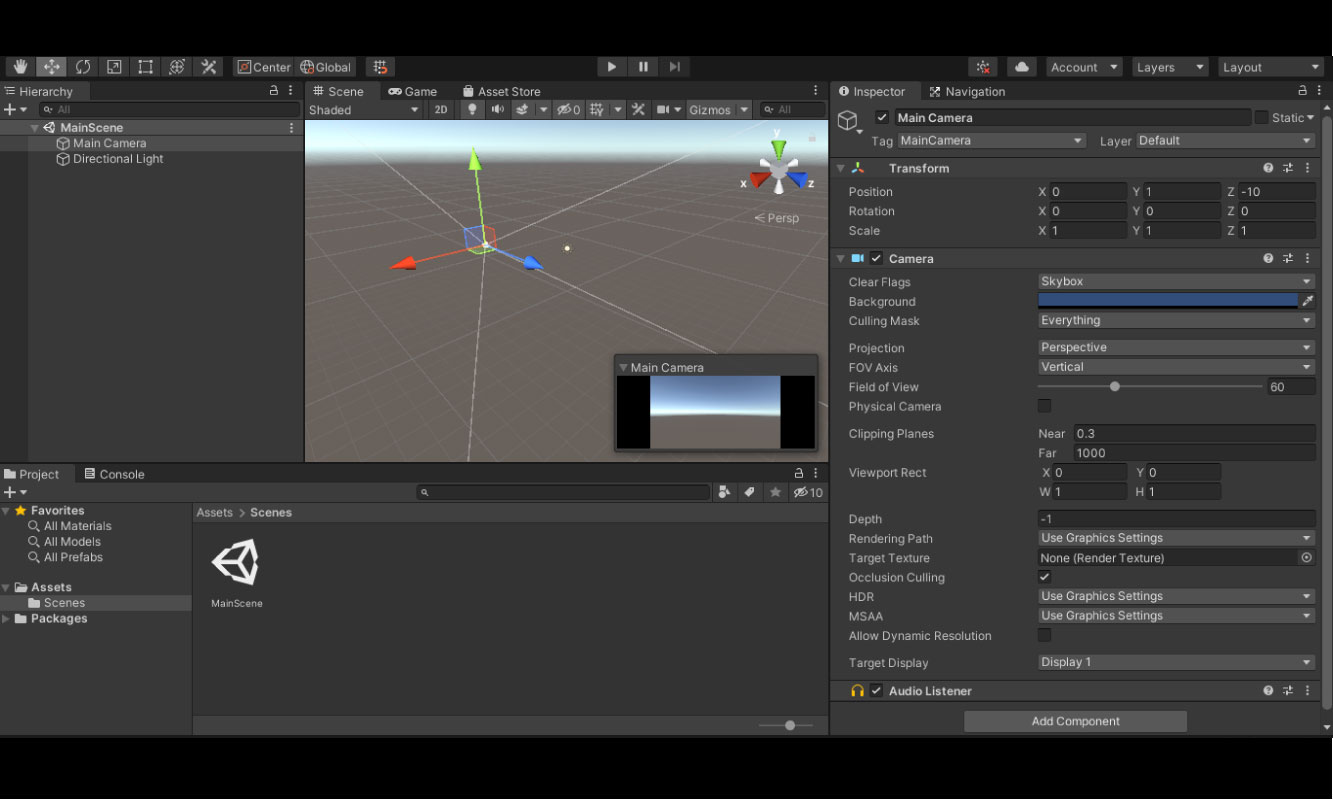
Crear el suelo y las paredes
En el menú superior selecciona GameObject -> 3D Object -> Cube. Desde el panel inspector cambia el nombre de Cube a Floor. Y en el componente transform cambia la escala a (60, 1, 60) y la posición a (0, -0.5, 0) .
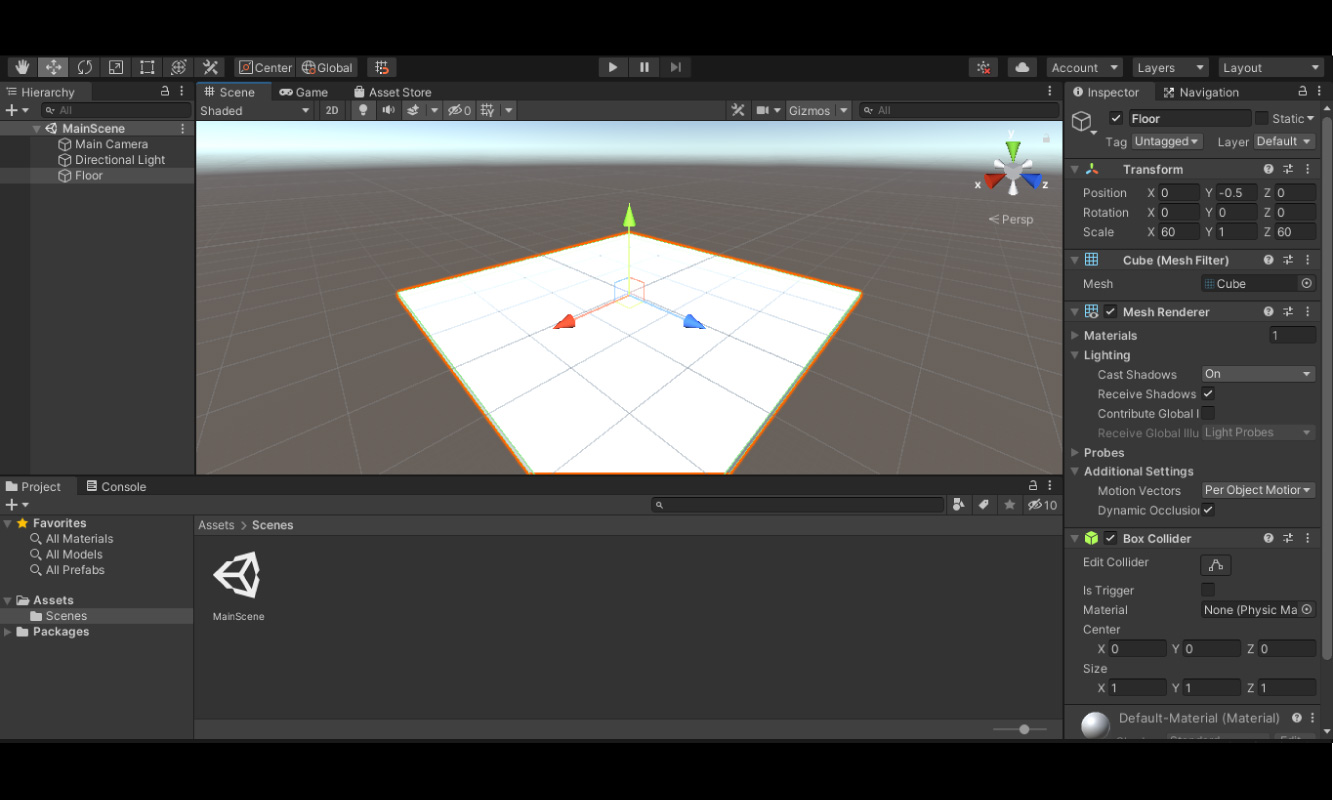
Ya tenemos el suelo con una escala de 60 en los ejes X/Z y de 1 en el eje Y. Ahora es el momento de situar las paredes.
Vamos a crear 4 paredes que las alojaremos a lo largo del perímetro del suelo. Desde el menú: GameObject -> 3D object -> Cube. En esta ocasión renombramos Cube a Wall y desde el componente transform establecemos la escala a (1, 10, 60) y la posición a (-30, 5, 0). Repetimos la misma operación con el resto de paredes modificando la posición y rotación de cada una de ellas para que se ajusten al perímetro.
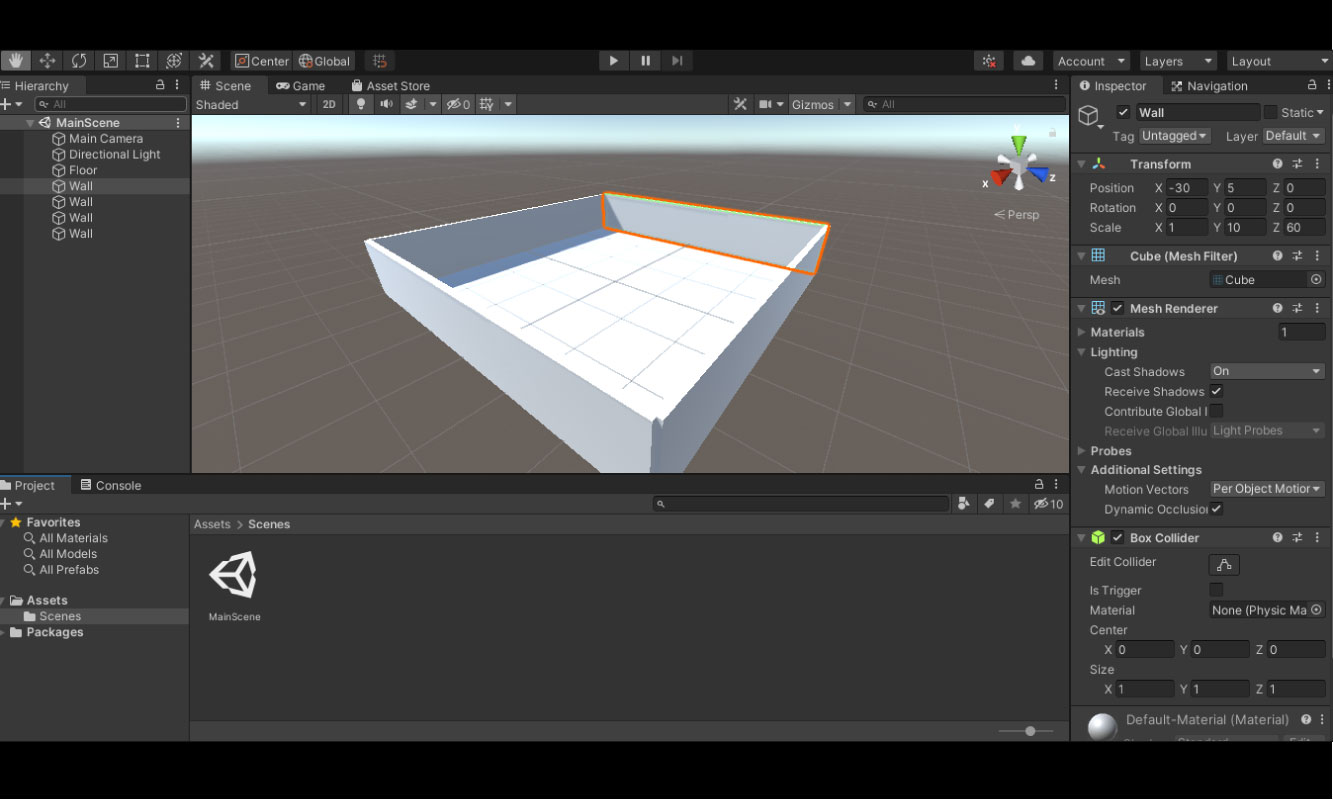
Añadir luces
En cuanto a las luces, ya tenemos una creada por Unity de tipo direccional que simularía el Sol. También podemos añadir otras 5 luces de tipo Punto, desde GameObject -> Light -> Point Light. Situaremos 4 en cada una de las esquinas del plano a la altura de las paredes. Y la última en el centro.
En la luz direccional ajustamos la intensidad a 0.4 y cambiamos el color a amarillo claro. Para los puntos de luz puedes cambiar su alcance desde la propiedad rango. Yo ajustaré a 25 las de las esquinas y a 35 la del centro.
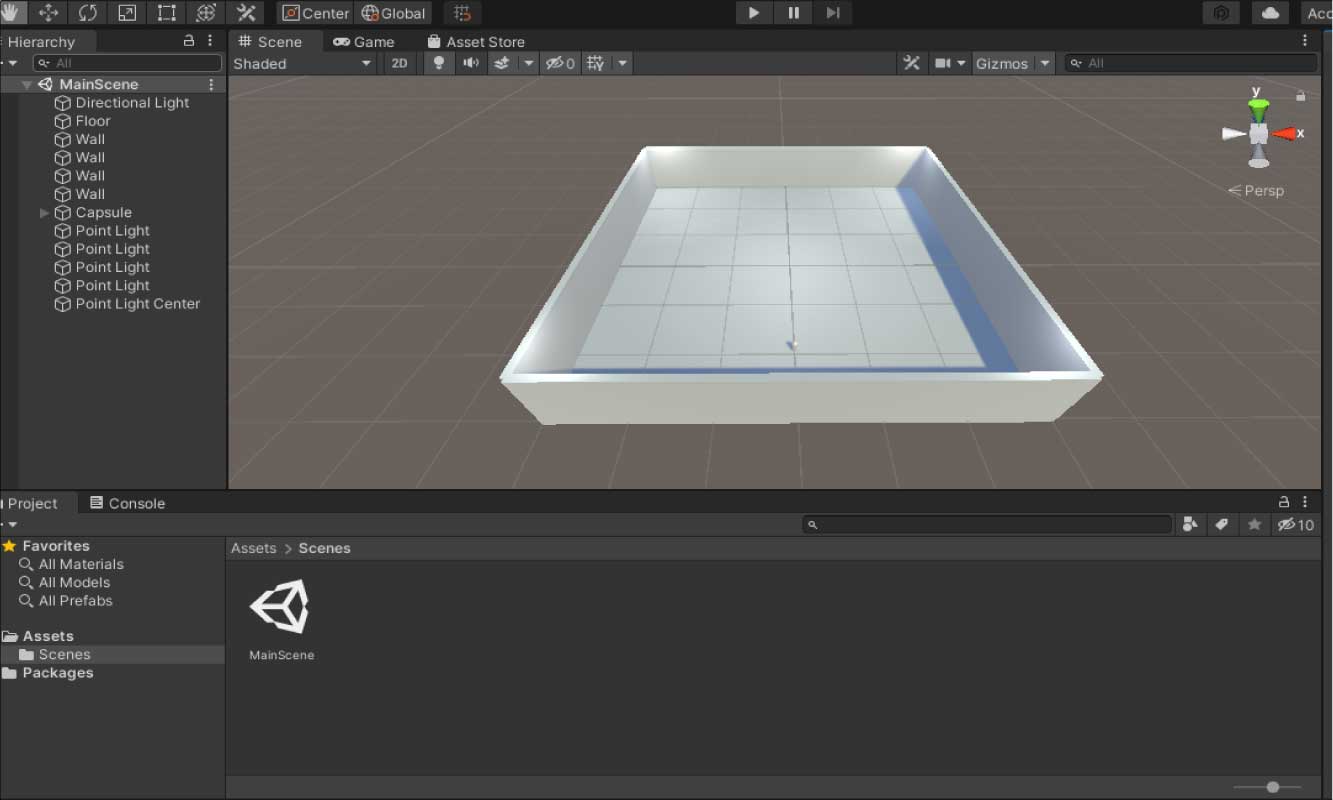
Crear el GameObject Player
Nuestro player será un GameObject Capsula que tendrá como hijo un GameObject Cámara. De este modo la cámara será los ojos del personaje.
Pues bien, desde el menú GameObject seleccionamos 3 D Object -> Capsule. Lo renombramos a Player, establecemos su posición a (0, 1.2, 0) y eliminamos su componente collider. Y en su lugar añadimos un componente Character Controller desde Add Component -> Physics .
Seleccionamos la cámara y reseteamos su posición a (0,0,0). En el panel jerarquía la arrastramos hasta situarla en el player. Finalmente cambiamos la posición del eje Y a 1.2 para ubicarla a la altura de los ojos del personaje.
Ahora puedes mover la posición del player y ver como la cámara visualiza lo que hay enfrente.
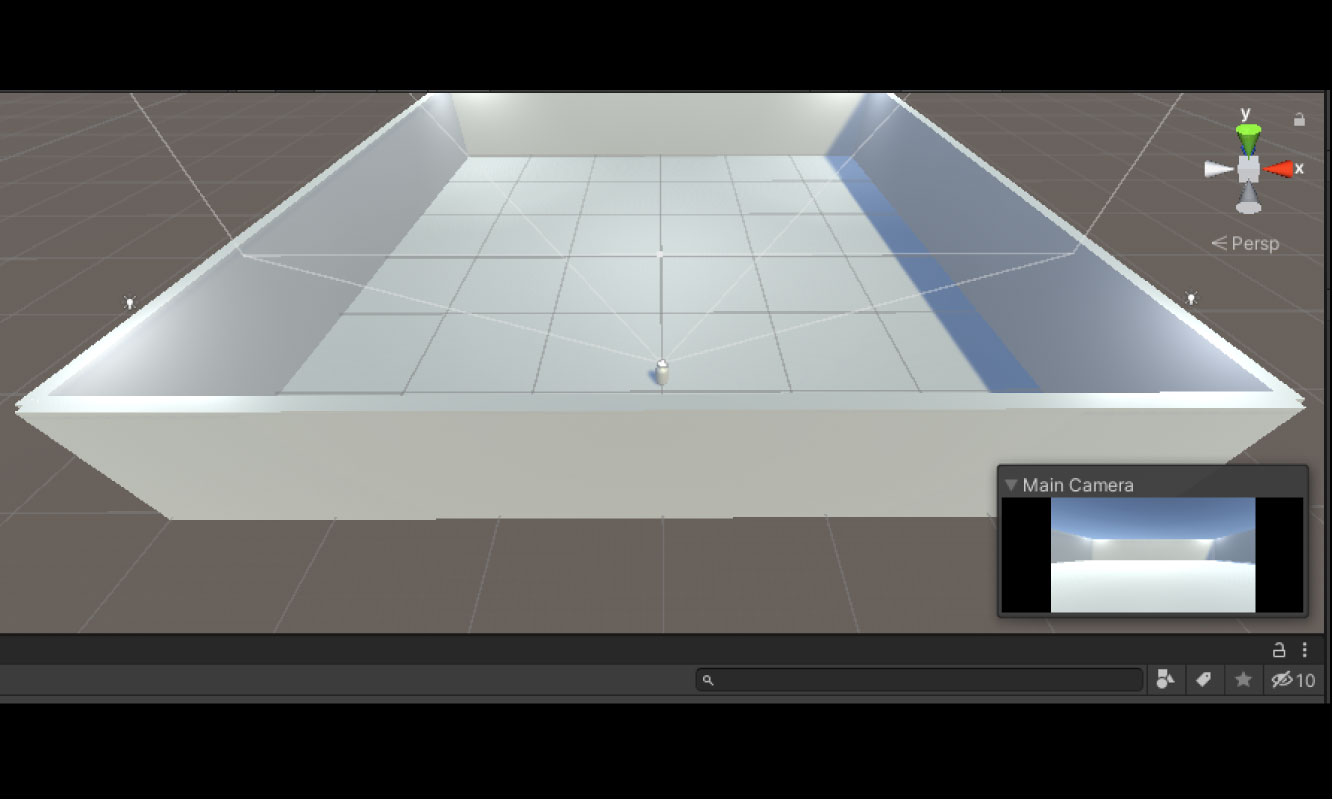
En la siguiente entrada de El Tutorial Unity 3D principiantes agregamos al player la funcionalidad de rotar.
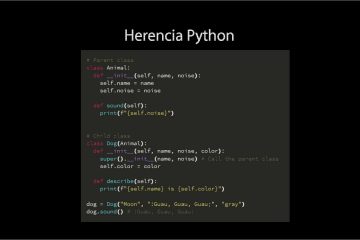
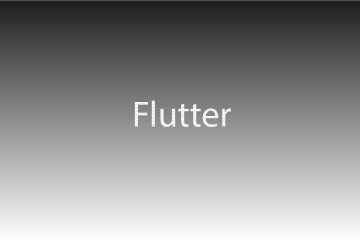
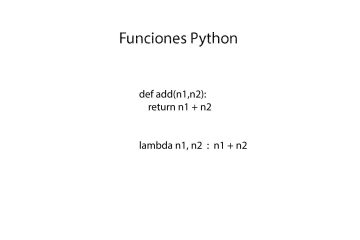
0 comentarios