En las siguientes líneas explicamos como instalar y configurar Flutter. Recomendamos instalar Android Studio o Visual Studio Code junto con las extensiones de Flutter y Dart. Estos editores de código nos facilitarán enormemente el desarrollo y mantenimiento de aplicaciones Flutter.
Software necesario
El SDK de Flutter
Android Studio
El SDK de Android
Visual Studio Code (opcional)
Instalar el SDK de Flutter
Accede al SDK de Flutter y descarga la versión correspondiente a tu sistema operativo.
Descomprime el archivo zip y extrae su contenido en tu equipo. Por ejemplo, en C:\Users\jc\flutter.
Finalmente edita las variables de entorno. En variables de usuario añade la entrada Path y escribe el camino donde acabas de instalar flutter(incluido el directorio bin). En este caso: C:\Users\jc\flutter\bin
Escribe el comando flutter –version en tu terminal y deberías ver algo similar:

Configurar Android
Instala Android Studio. Inicia el programa y sigue las instrucciones del asistente de configuración. Debemos instalar el último SDK de Android, command-line-tools y build-tools, necesarias para desarrollar aplicaciones Android con Flutter.
Crear un Emulador Android
Ahora vamos a configurar un emulador Android en Android Studio: clic en Tools->AVD Manager. En la siguiente ventana clic en Create Virtual Device, elige un dispositivo y clic next.
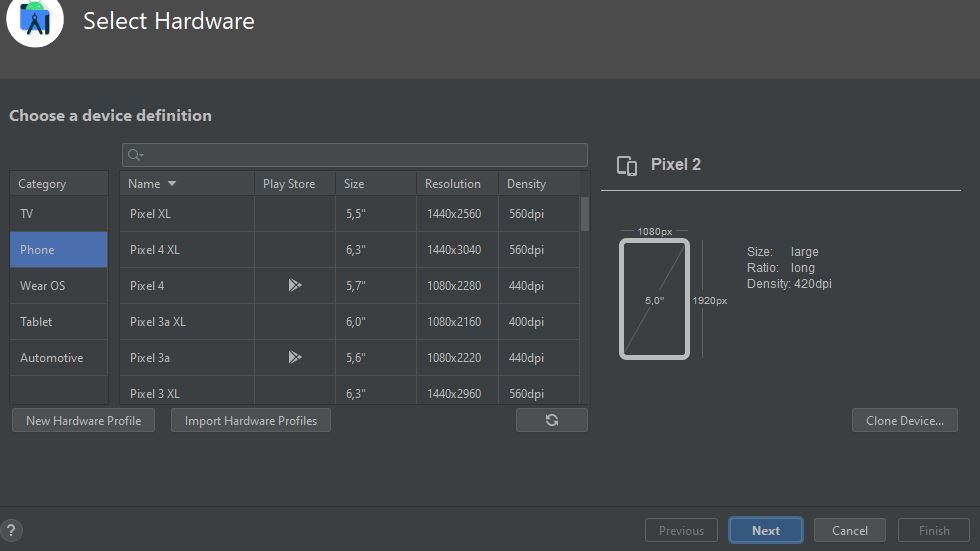 En la pestaña recomendados, selecciona una imagen del sistema (ABI x86), clic next y en la última pantalla verificar la configuración y si todo está correcto clic en finish.
En la pestaña recomendados, selecciona una imagen del sistema (ABI x86), clic next y en la última pantalla verificar la configuración y si todo está correcto clic en finish.
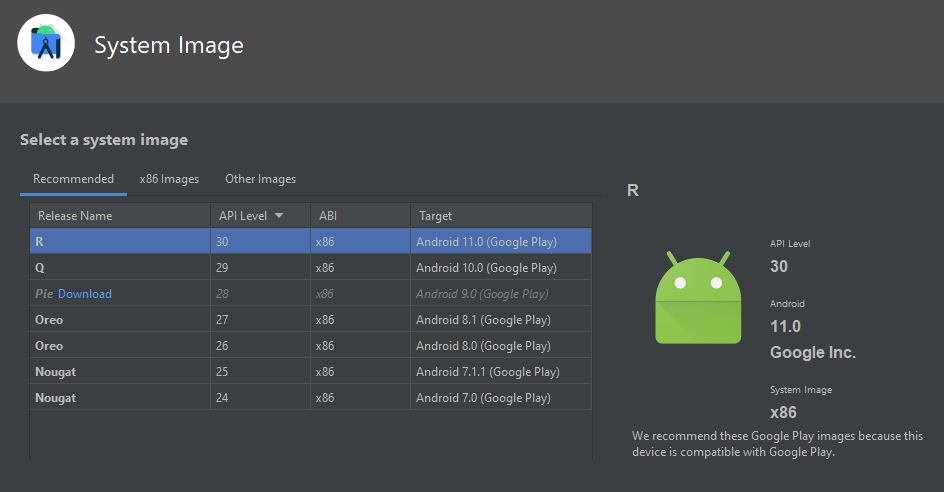
Finalmente lanza el emulador desde el icono verde desde AVD Manager.
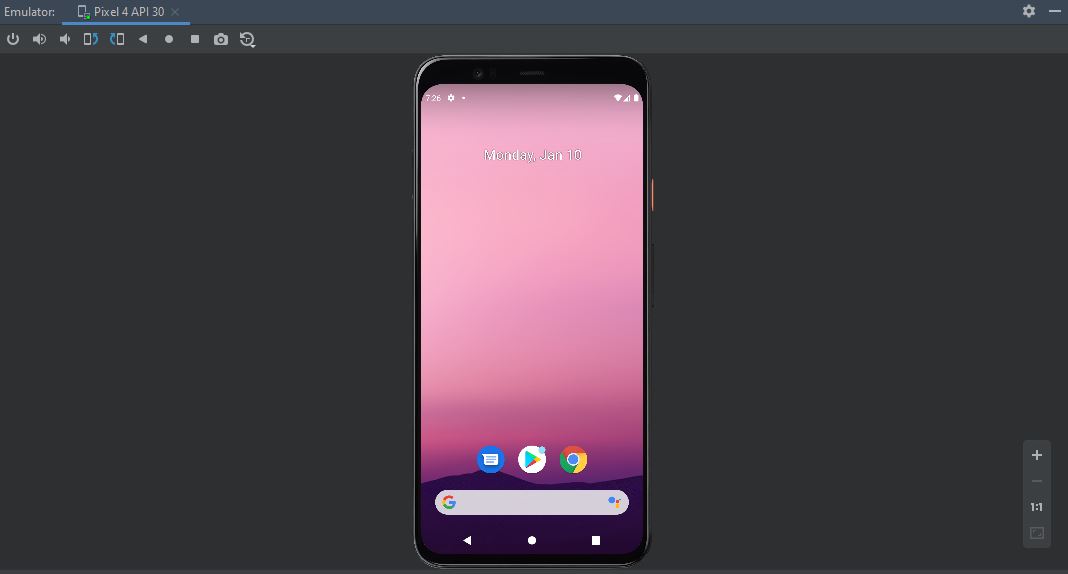
Configurar el plugin Flutter en Android Studio
En Windows y Linux
En Android Studio File->Settings->Plugings. Selecciona Marketplace, busca Flutter y clic en instalar. También se instalará la extensión de Dart.
En Mac
En Android Studio abrir plugin preferencias; Preferences->Plugins. Seleccionar e instalar el plugin de Flutter y a continuación el de Dart.
Configurar el plugin Flutter en VS Code
Instala Visual Studio Code en tu sistema operativo.
Abrimos Visual Studio Code, en el menú superior hacemos clic en ver -> paleta de comandos; introducimos instalar y seleccionamos Extensiones: instalar extensiones. A continuación escribimos Flutter y seleccionamos el plugin Flutter. Esto también instalará el plugin Dart.
Comprobar estado con Flutter doctor
Puedes comprobar el estado de Flutter con el comando:
flutter doctor
Si todo es correcto deberías ver algo parecido a lo siguiente:
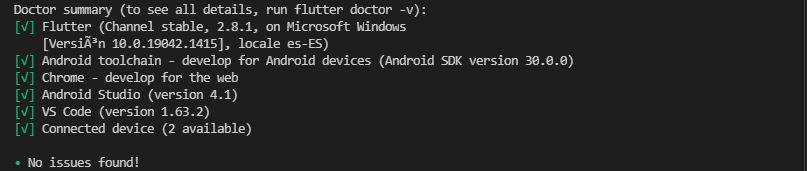
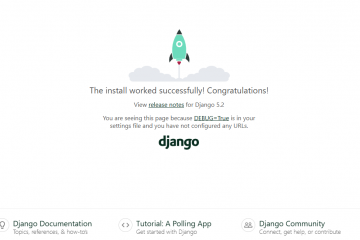
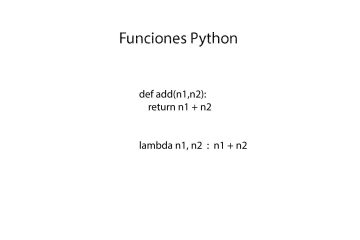
0 comentarios