En este tutorial de Unity 3D para principiantes vamos a crear un proyecto sencillo, que tendrá una cámara, una luz y una capsula. Unity usa C# como lenguaje de programación preferido. Puedes aprender las bases en Aprender C# desde cero.
Requisitos
- Unity Hub para instalar diferentes versiones de Unity
- La última versión de Unity 3D
- Visual Studio
Crear un nuevo proyecto
Desde Unity Hub seleccionamos la última versión de Unity y hacemos clic en el botón new. Seleccionamos la plantilla 3D, escribimos el nombre del proyecto y la localización donde se guardará. A continuación hacemos clic en el botón create.
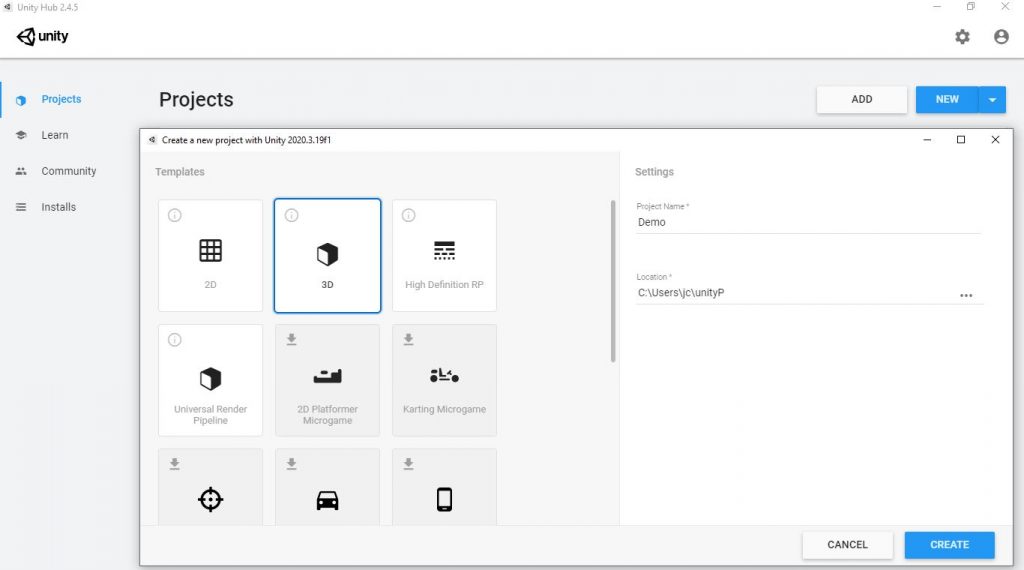
Unity puede tardar un poco en crear el proyecto. Una vez terminado el proceso verás una pantalla similar a la siguiente:
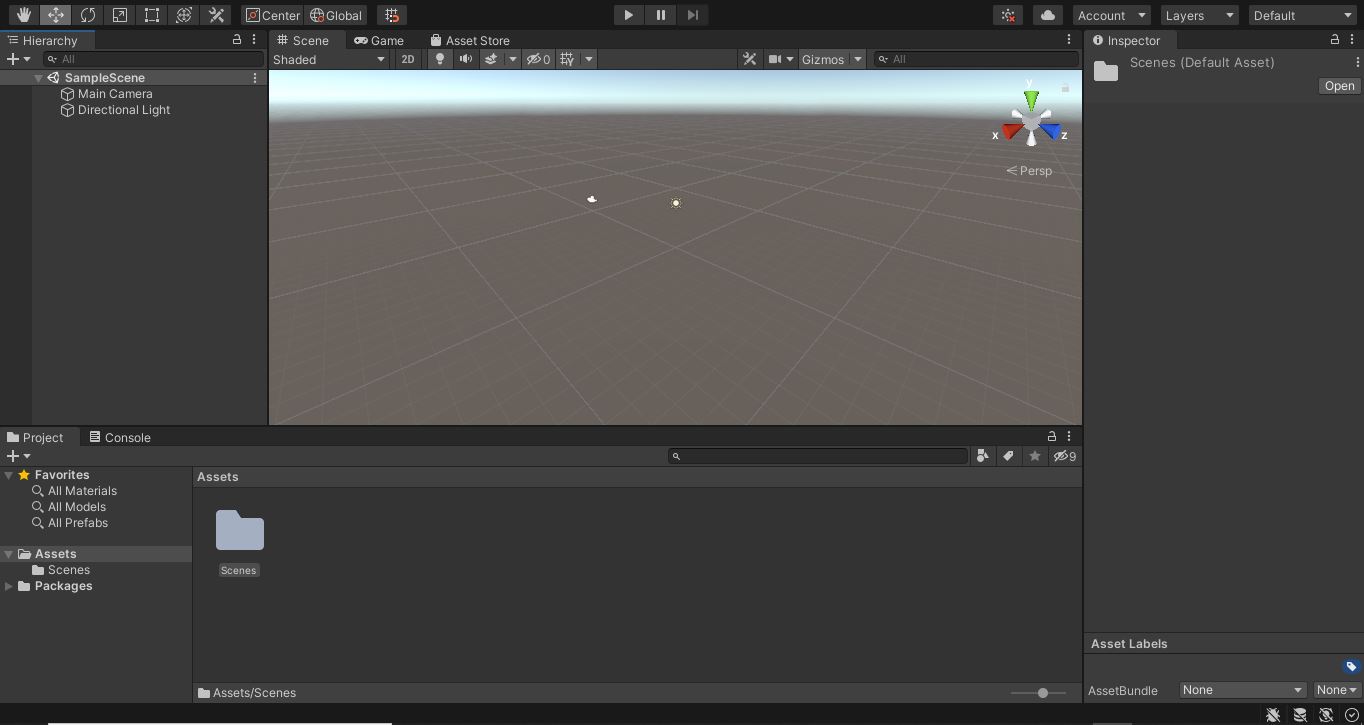
Aquí vemos el layout por defecto que nos ofrece Unity. En el panel proyecto tenemos todos los recursos del juego. A su derecha disponemos del panel consola. En la parte superior izquierda ( jerarquía ) encontramos todos los GameObjects ( objetos ) de nuestro juego. En el centro, el panel escena donde pasaremos la mayor parte del tiempo añadiendo y configurando a nuestros protagonistas. A su derecha, la sección juego donde podemos probar el proyecto. Y en la parte derecha tenemos el inspector, donde vemos los componentes de cada GameObject.
Los GameObjects en Unity 3D
En Unity los gameObjects son como los objetos en programación. Cada gameObject representa una entidad en el mundo real. Nuestro proyecto contiene 2 gameObjects; la cámara principal y una luz direccional.
Si haces clic sobre un gameObject, verás ( en la pestaña inspector ) sus componentes. Cada componente añade un comportamiento al gameObject. Por ejemplo, la cámara tiene el componente transform, que permite establecer su posición, rotación y escala.
Crear GameObjects en Unity 3D
Existen diferentes formas de crear un gameObject en Unity. Sitúa el ratón en el panel jerarquia y clic en botón derecho -> 3D Object -> Capsule. Aparece un gameObject capsula en la escena. Vuelve a repetir los pasos anteriores para crear un gameObject plano.
Añadir la cámara al gameObject capsula
Arrastra la cámara hasta la capsula desde el panel de jerarquía. Ahora la cámara seguirá la posición de la capsula. Puedes mover la capsula desde la propiedad Position en el inspector, o bien seleccionando el control position situado en la parte superior izquierda. Y a continuación moverlo desde la escena con las flechas.
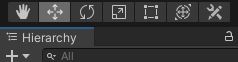
Si todo esta correcto, cada vez que cambias la posición de la capsula cambiará la vista de la cámara. Lo puedes comprobar seleccionando la cámara desde el panel jerarquía.
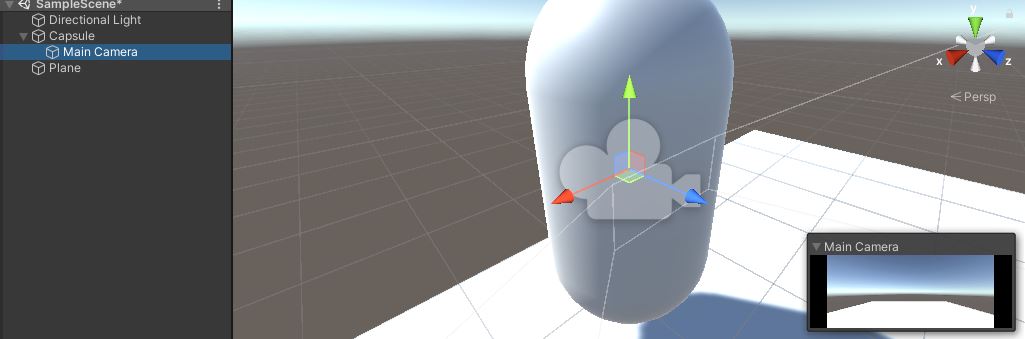
Prueba a cambiar la posición del plano y la capsula. También puedes rotar y escalar los objetos para familiarizarte con las diferentes propiedades del componente Transform.
En la siguiente entrada creamos el suelo, las luces y el player.
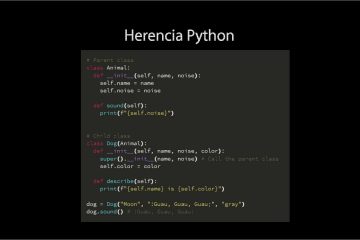
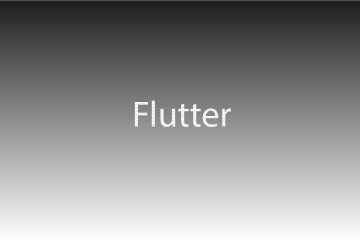
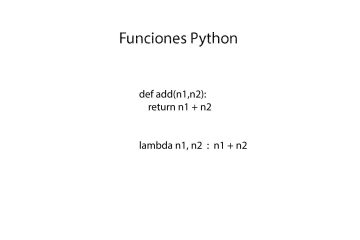
0 comentarios